In Excel 2011 for mac, a PivotTable is a special kind of table that summarizes data from a table, data range, or database external to the workbook. If you're PivotTable aficionado, you will be in seventh heaven with the new PivotTable capabilities in Office 2011 for Mac. Here's how to make a PivotTable:
(Optional) Select a cell in your data range or table.
Choose Data→PivotTable. Alternatively, on the Ribbon's Tables tab, go to the Tools group and click Summarize with PivotTable. https://besttfil382.weebly.com/macbook-pro-apps.html.
Choose the data to analyze:
Make choices from the following options:
Location: If you performed Step 1, your table or range is already filled in for you. If you didn't start with a table or range, you can select a data range or table using the mouse.
Use an External Data Source:Displays the Mac OS X ODBC dialog.
Choose where to put the PivotTable:
New Worksheet: If selected, adds a new sheet to the workbook and places your PivotTable in Cell A1 of the new worksheet.
Existing Worksheet:Choose a cell on your worksheet. The cell will be the upper-leftmost corner of your PivotTable. Make sure there's enough room so your PivotTable doesn't overlap existing cell ranges.
Click OK.
https://quetodumna1970.mystrikingly.com/blog/best-movie-converter-for-mac. Drag field names from the Field Name section at the top to the panes below. How to get rid of extensions on mac.
Selecting and deselecting the field names includes or excludes the columns from the pivot table.
Clicking the pop-up buttons within the pivot table displays Filter dialogs appropriate for the data type in your pivot table.
You can filter the Field Name list by typing field names in the search box in the Pivot Table Builder dialog.
Drag fields from one pane to another to generate new pivot table variations.
You can change the column names, calculations, and number formats provided by the PivotTable Builder. There's a little information button at the right end of each field name in the panels at the bottom of the PivotTable Builder. Click the information button to display the PivotTable Field dialog. The properties displayed are for the field name of the button you clicked:
Because of this experience, I feel safe in saying that virtually anything I can do in Excel worksheets on a PC others can do in Excel worksheets on a Mac. (However, there.might. be some minor inconsistencies with VBA between PCs and the Mac because of differences in the two operating systems.
When you install Excel, you need to activate it for first time. So today in this post, you will learn 3 different methods to add developer tab in Excel for windows as well as in Excel 2011 for mac. Quick Navigation. With Microsoft 365, you get features as soon as they are released ensuring you're always working with the latest. Create, view, edit, and share your spreadsheets using Excel for Mac. Now it's easier than ever to work with spreadsheets across your devices and with others. Apple has 'Pages' and 'Numbers' which are able to work with, respectively, Word and Excel files. You can purchase and download both from the App Store in your Dock. Both have the ability to export files as Word and Excel if you need to send files to other people who don't have Macs. For Apple enthusiasts who want to use Microsoft's Office software on a Mac, iPad, or iPhone, you can easily download the full Office 365 bundle, or any of its individual apps, from the Mac App.
Get Excel On My Computer
Field Name (Optional): Type a new field name.
Summarize By: Choose which type of calculation to use.
Show Data As: Select how you want to show the data from the pop-up menu. You can choose from Normal, Difference From, % Of, % Difference From, Running Total In, % of Row, % of Column, % of Total, or Index.
Base Field and Base Item: If you choose Difference Fromin the Show Data As pop-up menu, choose which fields you're comparing.
Delete: Removes this field from the PivotTable report.
Number: Displays the Number tab of the Format Cells dialog so you can choose a number format or make a custom number format.
When you select a cell in a PivotTable, look at the Ribbon to find the PivotTable tab, which you click to display all sorts of PivotTable tools. The PivotTable tab is for experts. PivotTable Ribbon offers additional formatting options and still more controls for your PivotTable, but it goes beyond the scope of this book. If you find PivotTables to be useful, then by all means explore the PivotTable Ribbon.
As the article suggests, today we will learn how to add Analysis ToolPak in Excel For Mac and Windows PCs. So let's get started.
The Analysis ToolPak is an add-on in Microsoft Excel. By default, this add-in is not installed in Excel.
Analysis toolPak of excel contains very helpful tools for statistical, financial, and engineering data analysis.
How to Add Analysis ToolPak to Excel 2016 in Windows?
Wing ide 6 1 4 – a python ide file. To install the Analysis toolPak in Excel 2016 follow these steps.
- Click on file.
- Click on option. You'll see the excel options dialogue box.
- Click on Add-Ins. It is on the left, second option from the bottom.
- Locate Analysis ToolPack and click on it.
- In the bottom, you must be able to see manage drop down. Select Excel-Add-ins and click on Go button.
- All available Add-ins will be shown to you. Select Analysis Toolpak and click OK.
Analysis ToolPak is added now. You can see it in the Data tab in the rightmost corner. Parallels desktop business edition 15.
How to Add Analysis ToolPak in Excel 2016 for Mac?
To install Analysis toolpak in Excel for Mac, follow below steps.
- Goto tools or Insert menu.
- Locate Add-Ins and Click on it.
- You'll be prompted to choose from available add-ins. Select Analysis Toolpak.
- Click Ok.
Analysis Toolpak is added. Goto data tab. In the rightmost corner you'll find Analysis Toolpak waiting for you.
Analysis Toolpak has a number of useful statical tools that we will explore in our that we have explored in analysis tutorials.
The Analysis ToolPak in Excel 2010
Steps for a user to manually install Analysis ToolPak in Excel:
- Click on File ribbon
- Click on Options
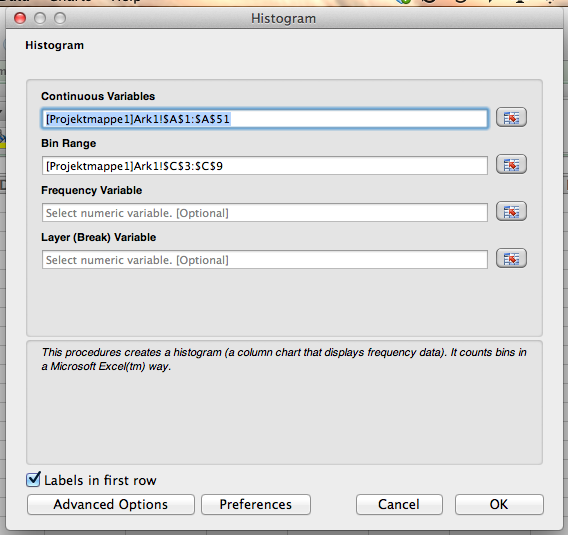
- From Options, select Add-Ins
- Select Analysis ToolPak and click on Go button
- You can see 4 Add-Ins options are available, check the Analysis ToolPak
- Click on OK button
- When you check Data ribbon, this time you will see Data Analysis option appears in Analysis Group.
- When you click on Data Analysis, you will find the dialog box as shown below:
There are a total of 19 options available in the Data Analysis:
1. Anova: Single Factor
2. Anova: Two-Factor with Replication
3. Anova: Two-Factor without Replication
4. Correlation
5. Covariance
6. Descriptive Statistics
7. Exponential Smoothing
8. F-Test Two Sample for Variance
9. Fourier Analysis
10. Histogram
11. Moving Average
12. Random Number Generation
13. Rank and Percentile
14. Regression
15. Sampling
16. t-Test: Paired Two Sample for Means
17. t-Test: Two-Sample Assuming Equal Variances
18. t-Test: Two-Sample Assuming Unequal Variances
19. Z-Test: Two-Samples for Mean
An add-in is simply a hidden tool that adds new features in Microsoft Excel 2010 and 2013.
How Do You Get Excel On A Mac File
Related Articles:
Popular Articles:
